Pick & Pack Lists
Distribution> Pick & Pack > Labels & Boxes is sorted according to the order dictated in Distribution > Settings > Route Manager and organised by:
- Route
- Customer
- Item Group
- Item Name
The report is generated in the order that deliveries are made, therefore the van is packed accordingly.
Distribution > Pick & Pack > By Item is sorted by item group, then by item and then by a customer.
There are two options:
1. Pick & Pack > Labels & Boxes to take an address and fulfil the order or to take an item and fulfil every address and
2. Pick & Pack > By Item to take an item and fulfil every address
Any changes made to data automatically updates all delivery notes and unprocessed invoices.
Filtering the report by any column generates a plethora of reports. For example, filter by item name to make changes to quantities when an item is unavailable. Or filter by Item Group to generate a detailed distribution report for that item.
Same as in Production, an asterisk (*) in the date filter means that there is data that has not been invoiced (Unprocessed Data). Once invoices are published, data will be removed from Production and Distribution.
Pick & Pack > Labels & Boxes
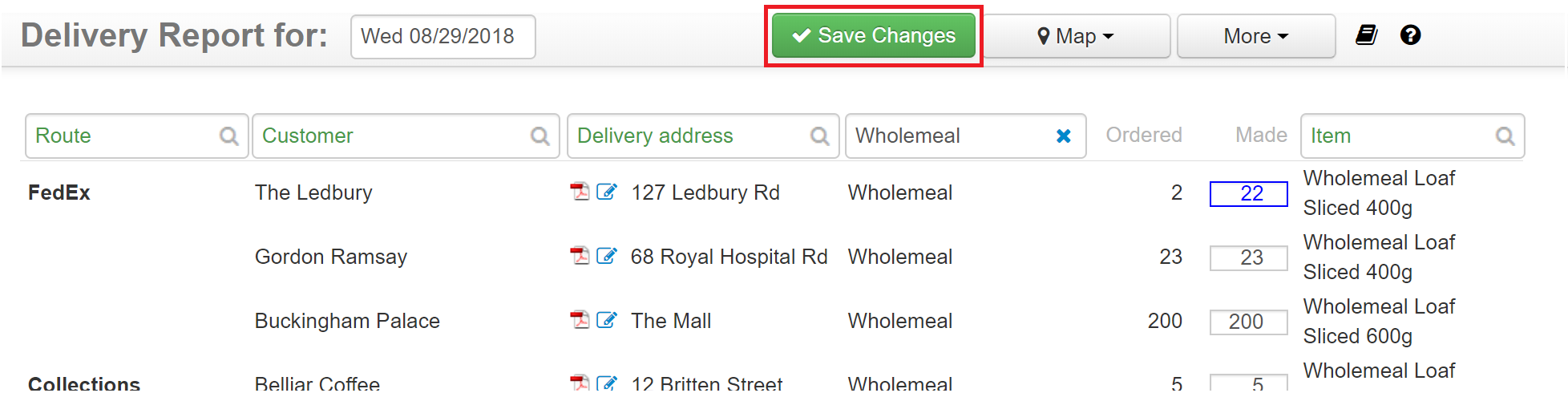
Pick & Pack > By Item
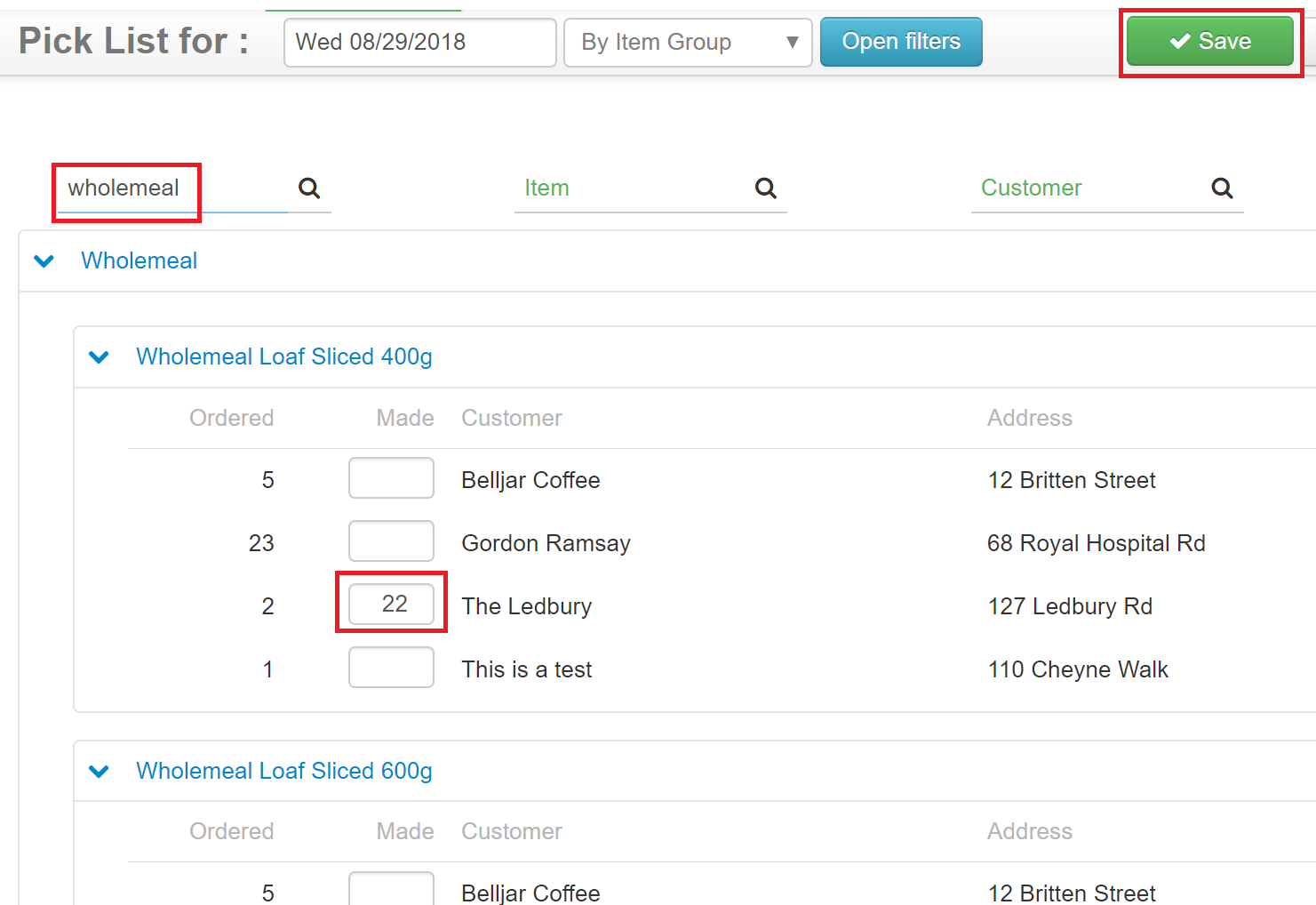
Any changes made to data automatically updates all delivery notes and unprocessed invoices.
Filtering the report by any column generates a plethora of reports. For example, filter by item name to make changes to quantities when an item is unavailable. Or filter by Item Group to generate a detailed distribution report for that item.
Same as in Production, if the date is bolded in the filter, means that there is data that has not been invoiced (Unprocessed Data). Once invoices are published, data will be removed from Production and Distribution.
Dispatch: Delivery Notes & Driver Report
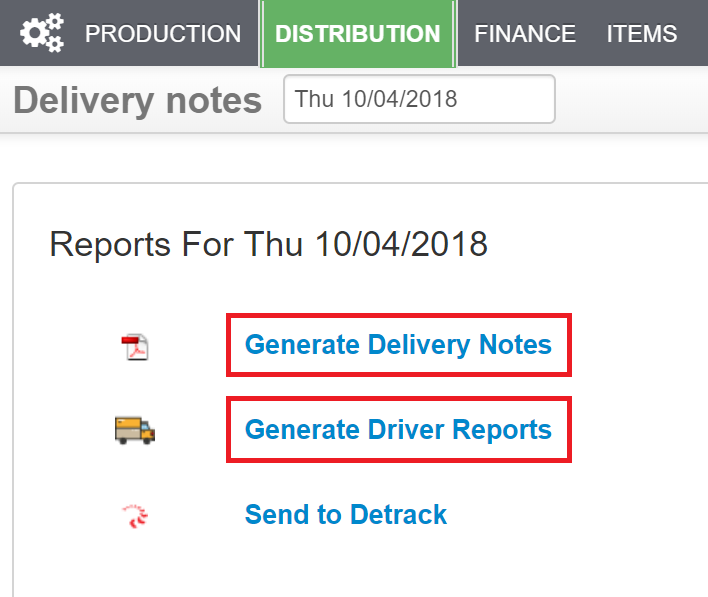
Delivery Notes are also generated in the order dictated in Routes, so as you pick & pack, the delivery note is ready.
The Driver Report includes all customers that have orders and the order of the route, as well as any notes for delivery (these are edited in [Customer] > Address > Edit)
You may ask the driver to print and sign the report and file it, to keep a record of who drove. This is a handy reference for parking tickets and speeding fines that arrive a few weeks later.
Delivery Rules
You can set additional conditions for the order delivery, e.g. extra costs.
Minimum spend for delivery (or daily average)
Set here the rule for minimums for DELIVERY. If the minimum is met, the order is delivered, else, not. An administrator may over-ride the rule at the order level, but not the customer user. You may over-ride these generic settings at the address level. This rule cannot be deleted. To ignore it, leave the values blank.
This is not the order minimum, stipulated in Finance > Settings.
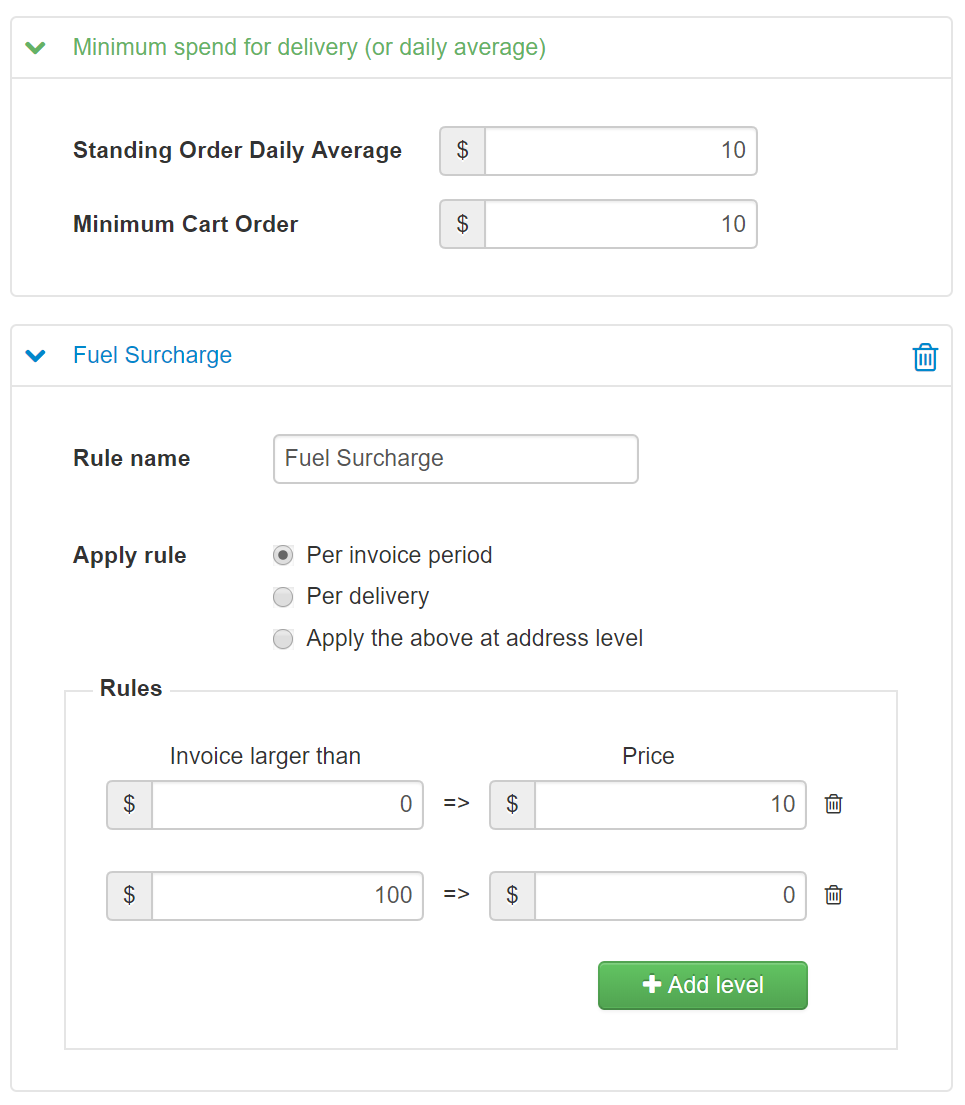
Detrack
- Connect Streamline to Detrack
- Install Detrack on your phone
- Assign a Route to the phone in Streamline in Distribution > Settings > Route Manager
- Export to Detrack and the phone from Distribution > Dispatch > Delivery Notes
Route Manager
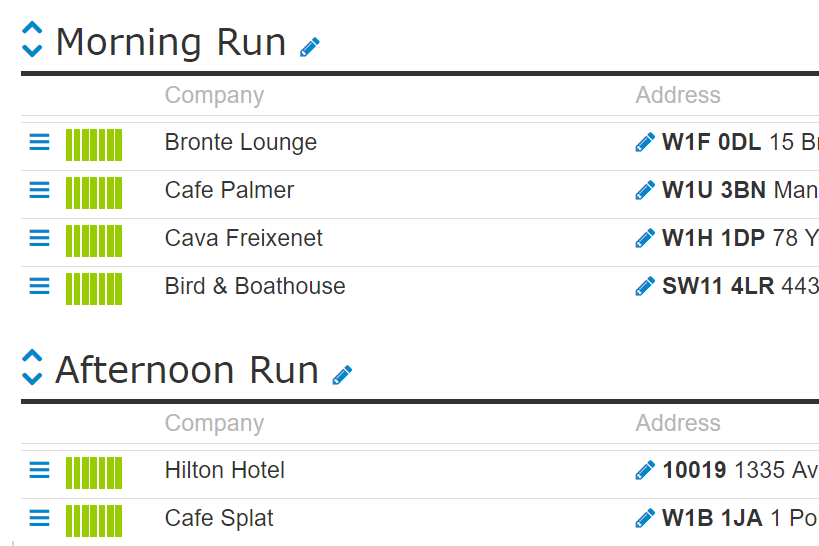
You can group addresses in one route and set the order of delivery in it. This order will be used when generating lists and reports in:
- Pick&Pack
- Delivery notes
- Driver Reports
- Invoices

