Settings
First day of the week dictates the first day in all weekly views, including standing orders, delivery statements in weekly invoicing, and so on.
Unprocessed Data
Invoices that have not been published sit in Unprocessed Data.
Always publish the oldest data first to maintain chronological, numerical order of invoices.
Streamline always checks the last published invoice number, and adds one to the next.
IMPORTANT! Published data is not viewable in Production or Distribution.
The same applies if data is deleted from Unprocessed Data.
Print all Production & Distribution reports, including delivery notes BEFORE publishing invoices.
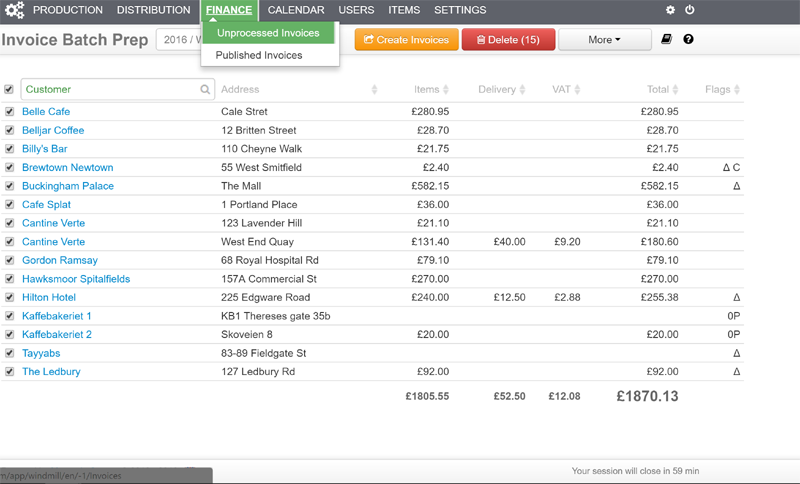
The flags to the right of the invoice indicate that the data to be invoiced is different to what was generated at snapshot.
Published Invoices
When invoices are published, they are instantly posted to your customers’ Invoice library.
We assume they have been downloaded and posted to your customers’ books and no changes may be made to a published invoice.
Amendments must be made either by raising another invoice or a credit note.
Emailing invoices to multiple email addresses
Set up an email address at yourdomain.com for the customer that require invoices sent to 2 addresses.
Set that email as the accounting email that invoices are sent to.
Set forwarding to the addresses (or more) that want copies of the invoices.
Exporting Invoices to Accounts
Finance > Settings to set your accounting software and check all other settings. Please contact us if you need help doing this.
Check with your accountant after the first import for errors and that sales and taxes are posted to the right nominal accounts.
Beware that if there are differences in names for items and customers from your accounting software it may create new ones when importing. Check also the customer list.
If imported totals do not match exported values, check the invoice total report in Finance, against imported totals, one by one.
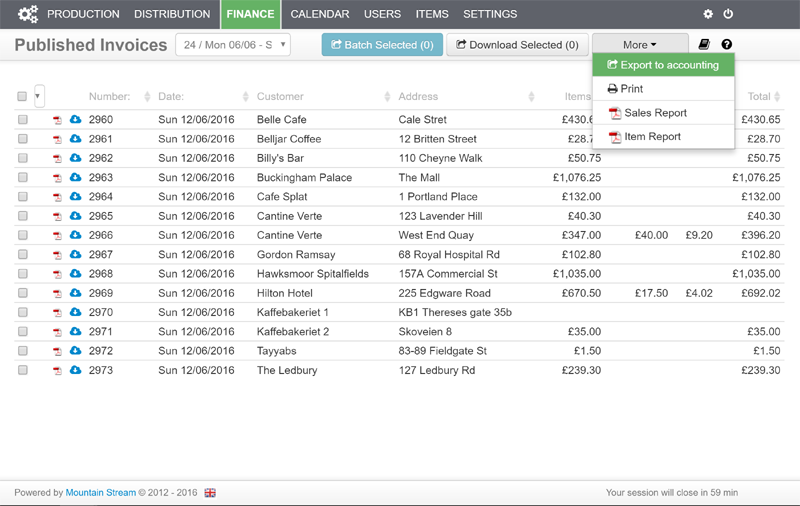
Invoicing Periods
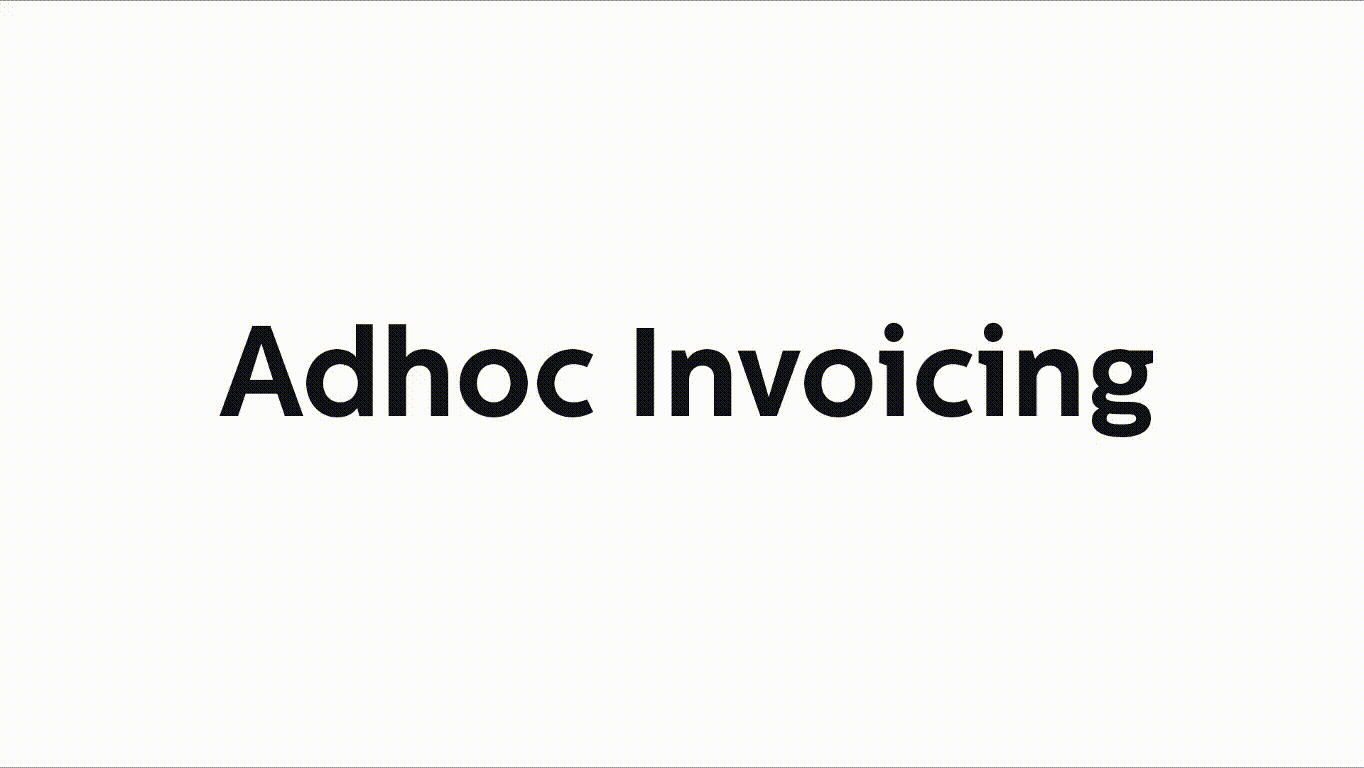
You may set customers to be on different invoicing
periods. For example, some on daily, others on
weekly and/or monthly.
Go to Finance > Settings, set invoicing period to Ad-hoc.
Then the default period should be the one most
customers are on.
Next, go to any customer > Settings and set invoice
period to monthly
NB Invoices are only visible in Finance > Invoices > Published when the invoice period is set to the same as when the invoice was raised. For example, changing Daily to Weekly means that the invoices that were published as Daily will not be visible in Weekly view. You must change the invoice period back to Daily to be able to see these invoices.



