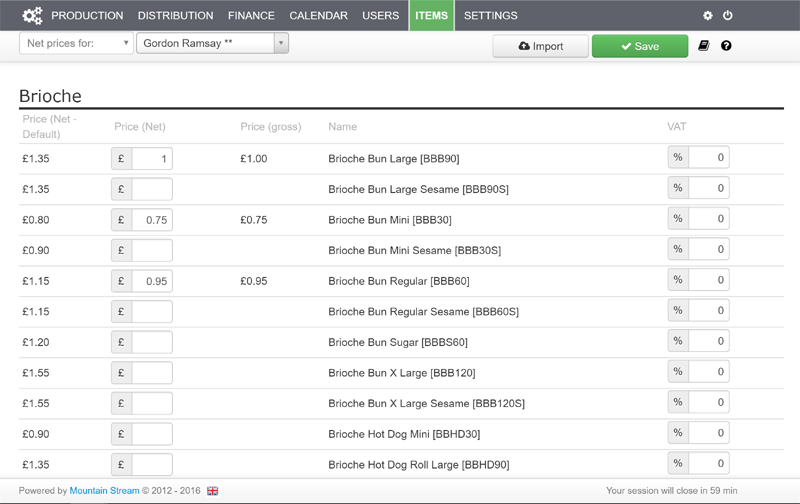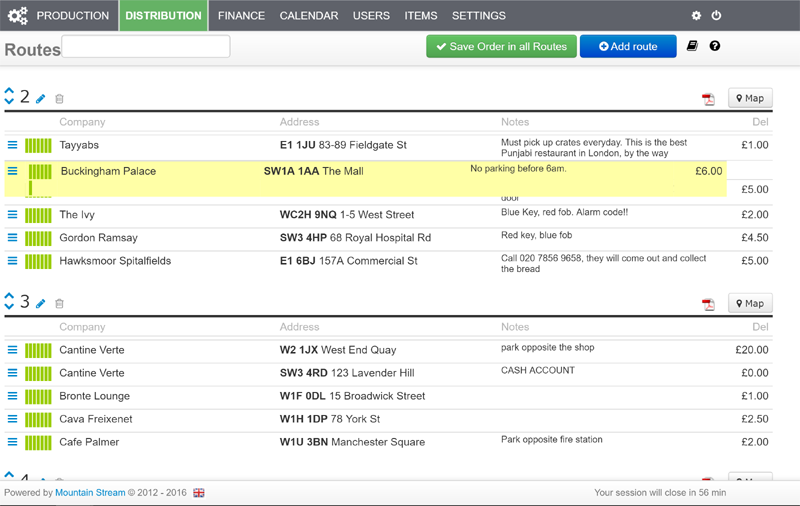Set custom prices
- Go to Items > Price Lists and select the customer in question.
- Set custom prices. If no prices are set, the default price is used.
- Prices are effective at deadline. Historical prices are respected when changes are made.
- Price lists may be imported.
- You may attach a price list to a customer instead of setting bespoke prices.
- You may also edit a customer’s price list directly in the customer’s Item Catalogue.
As you enter orders, check that prices are correct so that invoices are generated correctly.
Organize Delivery Routes & Settings
- The order stipulated in the Route Manager generates the Distribution report (Pick & Pack > Labels & Boxes) so that orders are packed in delivery order.
- Customize Packing Slips in Distribution > Dispatch > Dashboard. You may set a bespoke message every time you generate the packing slips.
- You may override the generic Packing Slip settings by address: for example, do not show delivery prices in general, but override this for a specific address where driver collects cash on delivery (CoD) [Customer] > Address > Edit.
- Set the nominal code to be exported to accounts (for delivery charges) in Distribution > Settings > General Settings.
- You may set Delivery Rules and Delivery Charges per customer address.